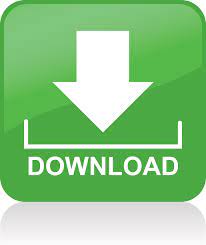
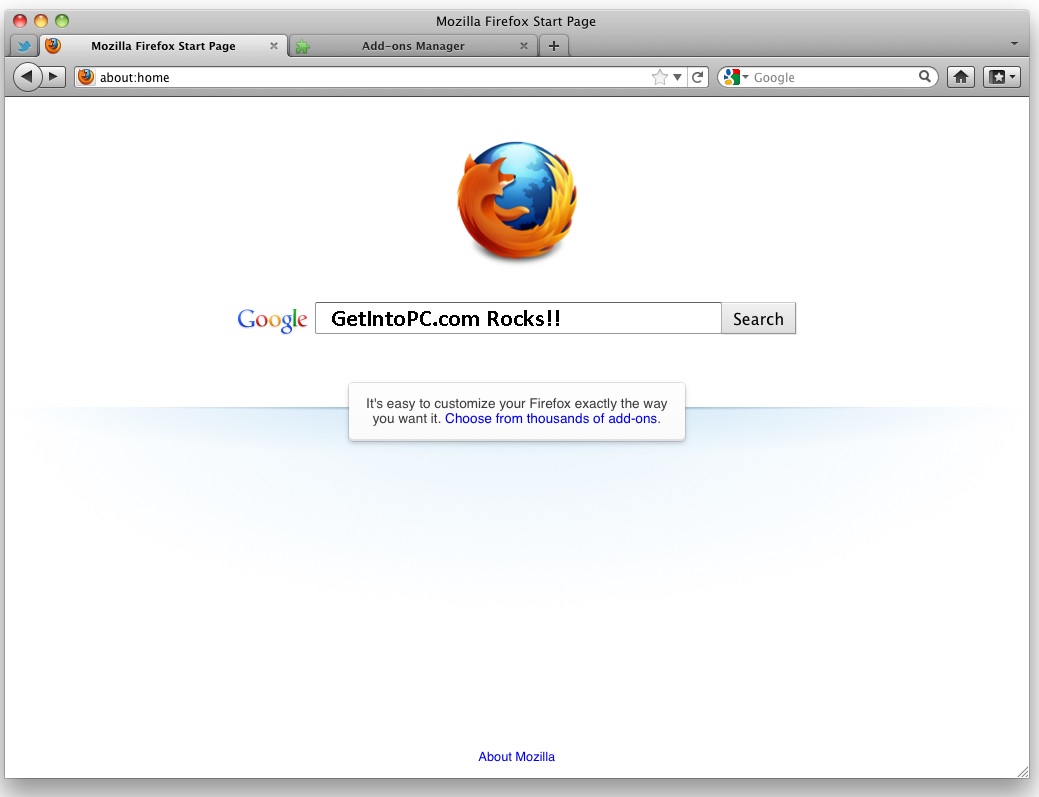
Or, a download may not be malicious or unwanted, but simply not commonly downloaded. Other files covered under download protection may be potentially unwanted downloads (explained in the Google Policy) that may make unexpected changes to your computer. The file name will be displayed along with the warning message, Potentially malicious downloads are detected using Google Safe Browsing Service. If something is suspected, the download will not begin, but rather the Downloads panel will display a warning message: To learn more, see the Mozilla Security blog posts Firefox 93 protects against Insecure Downloads, Enhancing Download Protection in Firefox and Improving Malware Detection in Firefox. The Library window will open, showing a list of your downloaded files.īefore beginning a download, Firefox will attempt to protect you from potentially malicious or unsafe downloads and will block downloads from insecure connections.

Click the menu button and click Downloads from the menu. Click the Library button and click Downloads from the menu. The Library displays information for all of your downloaded files unless you've cleared them from your history.Ĭlick the Library button, click Downloads and click Show All Downloads at the bottom of the Downloads panel. You can use the button on your toolbar to access previous downloads (see below). Note: Your toolbar does not include a Downloads button when you have no downloads in your current browsing session. To see all of your downloads at any time, go to the Library by clicking on Show all downloads at the bottom of the Downloads panel. The Downloads panel displays your three most recently downloaded files, along with their size and download status.

You can click on the download item, even before it's finished downloading Firefox will open the file immediately once it is available.Ĭlick on the Downloads button to open the Downloads panel.
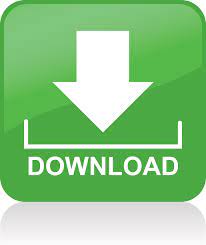

 0 kommentar(er)
0 kommentar(er)
